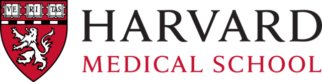The Color Selection RGB
A Hue Saturation Value Method for Quantifying Histological Data, Plos One (2014)
Katsumi Yabusaki, Tyler Faits, Eri MacMullen, Jose-Luiz Figueiredo, Masanori Aikawa and Elena Aikawa.
Instruction
The Color Selection RGB provides the conventional color separation that was used for the comparison of the color extraction of the target color from the image with the Color Selection HSV. This is an instruction how to use the software.
- Do analysis
- Using the sliders to specify the ranges for 3 color elements (hue, sat and val). Only pixels that have color ranging in all the ranges are selected as positive or target color of our interest.
- We can select three maximal color areas if you don't need to use three areas uncheck the boxes colored with red, blue or green. Only checked parameter sets are used for analysis.
- Select a file that you'd like to analyze from the file loading button at "Analyze" category.
- After image is shown push "Run button" and wait a while by the result is comming up in the text box.
- Results
- Result image is shown after original image; usually we need to scroll down vertically to show the image. You can save the image by clicking the image with the right mouse button. In the browser menu you can use the menu "Save link as an image" or something like that.
- In the result text box selected pixel number of each area and its percentage is shown. You can also copy the text from the text box.
- Parameter set
- You can save the parameter set as a text file. First push the "Create param table" button in the "Parameter file utility" category. After then click the "Download" link under the button with the right mouse button. Save the file with appropriate file name.
- You can also load the parameter file that you've saved it in your local place. To get the file first you push the file loading button in the "Parameters" category. And then select the parameter file.
- To specifiy the parameter set you can add several infomations they are located at Parameters category.
- Show / unshow the categories
- To make more space you can use showing or unshowing switch that control the appearance of each category by checking the boxes.
Parameters
Analyze| Area1 | Description | |||
| Area2 | Description | |||
| Area3 | Description |
| Load parameter file | Method name | Method description | Date saved | Operator |
Parameter file utility
|
|
Create a file from current parameter set.
Download parameters as a file
Click link with right button and save as a file. |
| Open image file | Do analysis | Extracted area |